ShackLAN Control Center
Getting Started
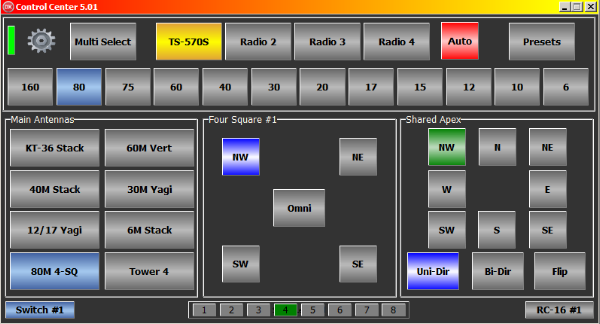
The new ShackLAN Control Center software is designed to be used by small and
large stations. It is very configurable to meet the needs of a small
station with just a few antennas and large stations with many antennas
and stacks on multiple towers.
Although designed primarily for small 7" or 10" touchscreen displays it
will run just fine on a standard display with a mouse. Unless a small
touchscreen display is set as the primary display the touch function
will most likely not work correctly. For this reason, and several other,
a dedicated computer is recommended for touchscreen operation. The small
BeeLink computers are ideal. Control Center was actually developed on
one of these small computers.
Display size and type
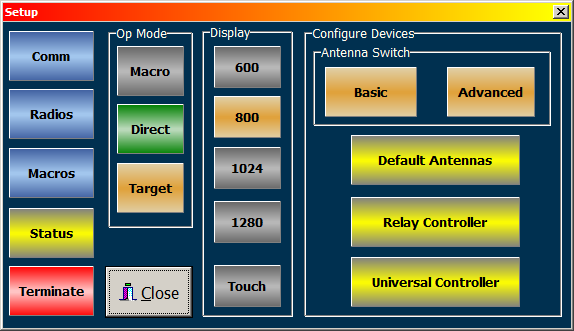
Select the gear icon in the upper left corner of the main screen to open the Setup window. The first thing you should do is set the display parameters. There are four window sizes available. For small touchscreens, choose the one matching the native resolution of the screen. For most 7 and 10 inch screens this will be 1024. The 800 choice is good for standard displays but you may choose any size you wish. Enable the Touch function for touchscreen displays. This will turn on the virtual screen keyboard for entering text. Restart the program when finished for the new size to be applied.
Mode of operation
Macro vs Direct
The next step is to choose the mode of operation. This can be either Direct or Macro mode. They operate very differently from each other. The Direct mode is recommended for most users with a single antenna switch. Larger stations with multiple switches or using the RC-16 Relay Controller should choose the Macro mode of operation. Most users will find that the Direct mode is the best option for them. Click on the Gear icon in the upper left of the main screen to open the Setup window. There are two options in the Op Mode box. Choose Direct or Macro. Choosing Direct will also enable the Target button. If you are going with the Direct mode you will need to setup the Targets.
Dual mode
Enabling Dual Mode will display antenna control panels for both Radio 1 and Radio 2 simultaneously. The limitation of this mode is you are only allowed a single controller panel for stack control, 4-squares, RX antennas, etc.
Set up the radios
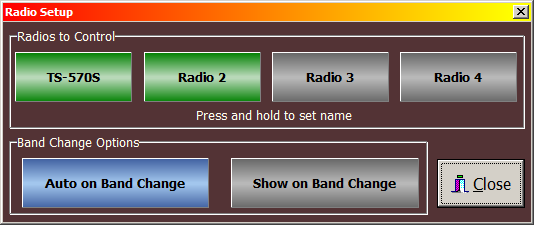 Click
on the Radios button in the Setup Window to access the Radio Setup
window. The buttons in the Radios to Control box toggle on and off when
you click on them. Only turn on the radios you are using with Control
Center. You may give a radio a name by pressing and holding a radio
button.
Click
on the Radios button in the Setup Window to access the Radio Setup
window. The buttons in the Radios to Control box toggle on and off when
you click on them. Only turn on the radios you are using with Control
Center. You may give a radio a name by pressing and holding a radio
button.
There are two other options in this window. They affect operation of all
radios. The first option is Auto on Band Change. If enabled, this
function will place Control Center in Auto mode for a radio when a band
change is detected. The helps prevent transmitting into a wrong antenna
after a band change as the default antenna for the new band will be
automatically selected.
The second option is Show on Band Change. This option will automatically
select a radio and make it the active radio when a band change is
detected.
ShackLAN network connection
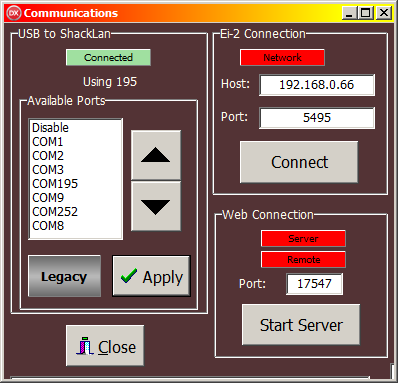 Access
the Communications setup window by pressing the Comm button in the Setup
window.
Access
the Communications setup window by pressing the Comm button in the Setup
window.
There are options for connecting to the ShackLAN network via USB or by
Ethernet to a EI-2 interface.
Most uses will connect via USB to any of the ShackLAN devices. Select
the desired USB port by clicking on it in the list or by using the
Up/Down buttons. If using the Up/Down buttons you must click the Apply
button to select the port. For older devices such as the Bandmaster 3 or
Bandmaster 4 you must also click on the Legacy button to interface with
these older devices. You should now have a green indication of connected
to the ShackLAN network.
You must select Disable in the Available Ports list when connecting via
a EI-2 interface. Before connecting to a EI-2, enter the host name or IP
address and the port number. Remember to set port forwarding on your
router for the desired port number.
NOTE: The EI-2 and Web interfaces are only available in the
Windows version of Control Center.
Next: Assigning controllers